Windows 7 Safe Mode – F8 Not Working?
If you've been using Windows for a while, chances are you've had to boot into Safe Mode at one time or another. If not, chances are you've seen the option to boot into Safe mode after your computer recovered from the Blue Screen of Death (BSOD).
Booting into Windows Safe Mode often requires holding down or repeatedly pressing the F8 key during the POST, the process your computer goes through before it boots into Windows. Sometimes, however, pressing the F8 key in any way or at any time just won't work.
Luckily, Windows 7 offers you the opportunity to enter Safe Mode the next time you restart your computer. In addition, there are various options available using this method that are not available using the F8 method. Read on to learn how to force Windows 7 into Safe Mode the next time your computer restarts.
Start Windows 7 Safe Mode without F8
To restart you computer into Windows 7 Safe Mode, begin by clicking on Start and then Run. If your Windows 7 Start menu doesn't have the Run option showing, hold down the Windows key on your keyboard and press the R key. Whichever method you use, you should now be looking at the Run dialog box. Type msconfig into the run box and click OK.
You should now be looking at the System Configuration window. Click on the Boot tab to see all of the boot options Windows 7 has to offer.
Locate the section titled Boot Option on the System Configuration window. Here you can check the option titled Safe Mode. Notice that Minimal Safe Mode is the default Safe Mode option.
The Minimal Safe Mode option is the default because it is the same kind of Safe Mode you get using the F8 method. Once you have chosen your options, click the OK button. Windows 7 will then ask if you want to Restart Now or Exit Without Restarting. Click the Restart Now button and your computer will restart in Safe Mode.
More Safe Mode Options
You may have noticed that there are several other options besides minimal. These options are the subject of the next two articles in this series on booting Windows into Safe Mode when the F8 method just won't work.
As it turns out, using the method described above to start up Windows 7 in Safe Mode has several advantages over the F8 method. The options available on the System Configuration window are powerful troubleshooting and diagnostic tools for discovering what is wrong with your computer.
You may find that this method of entering Safe Mode is preferred even when the F8 method works on your computer.
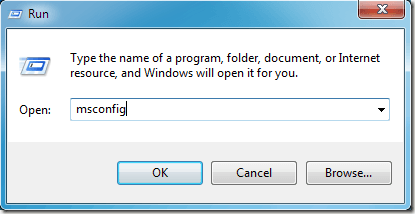
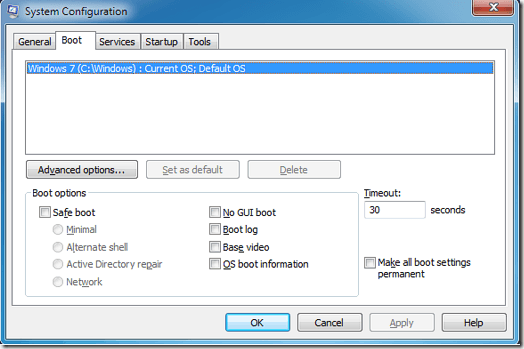

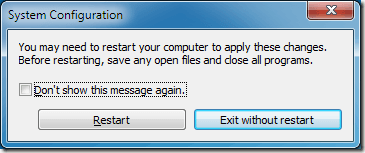
No comments:
Post a Comment